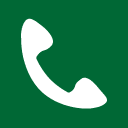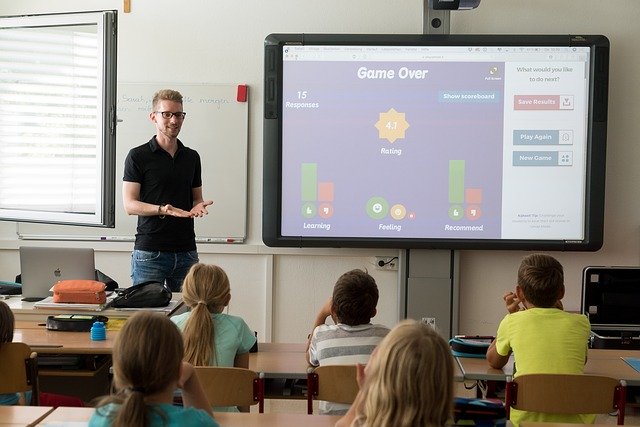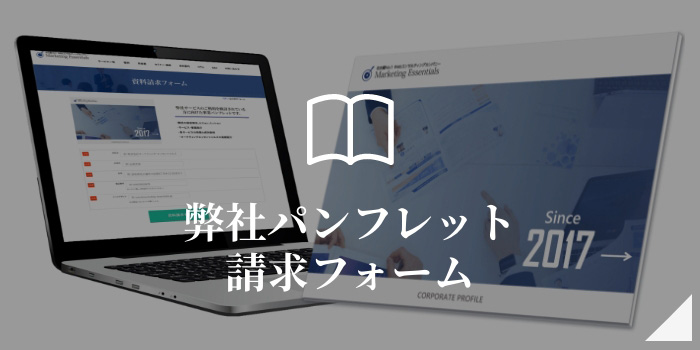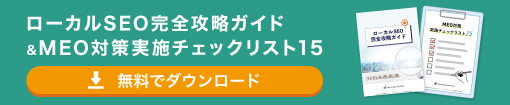Zoom使い方
最新Web会議システム「Zoomの使い方・機能紹介」
投稿日:2020.08.20
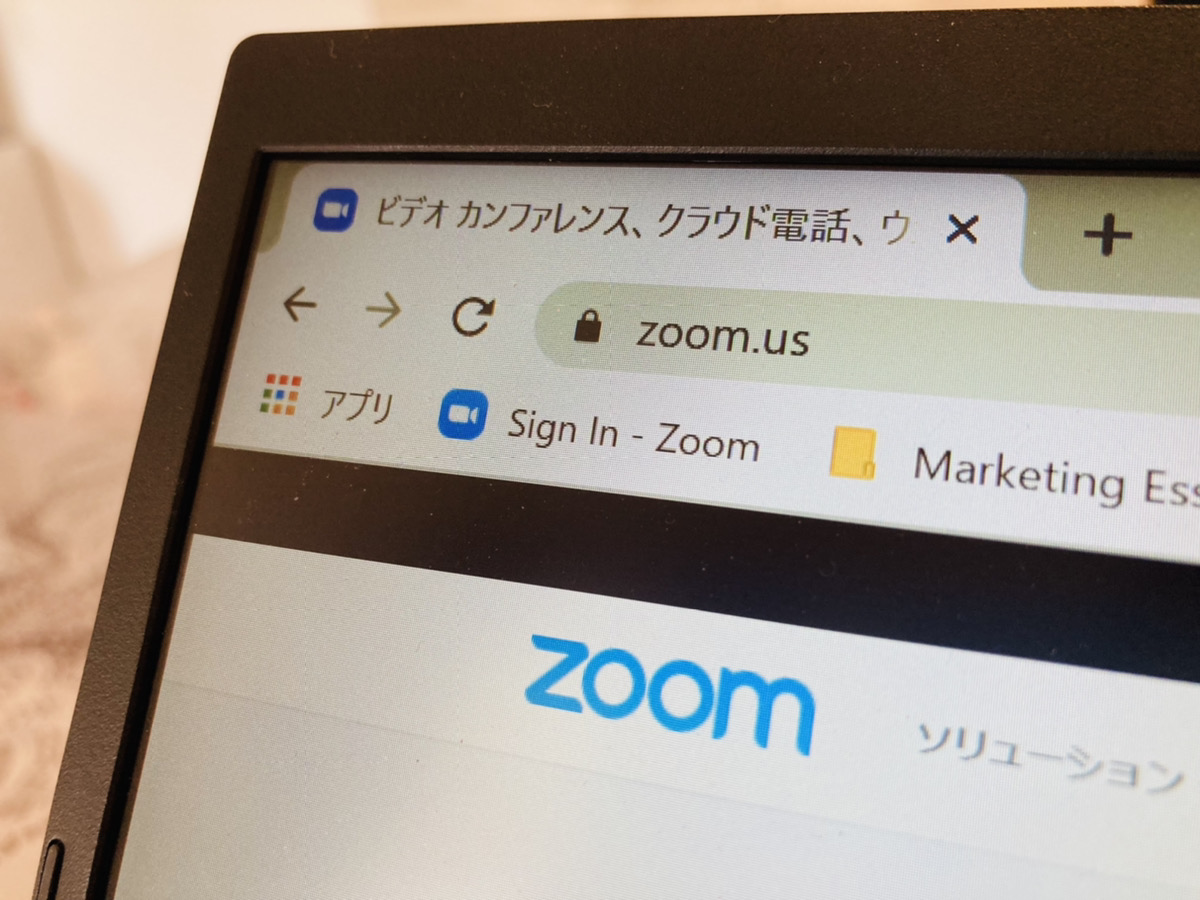
投稿者プロフィール

- 株式会社マーケティング・エッセンシャルズ代表取締役/ローカルWeb集客の専門家
- 「顧問税理士と同じように中小企業に1人のWebコンサルタントが顧問契約することを当たり前にする」をビジョンにローカルビジネスWeb集客の専門家としてこれまで90業種以上600社超の企業や店舗、個人のWebマーケティングに関与/コンサル未経験から3ヶ月でWebコンサルになれる「Webコンサルタント養成講座」を主宰し、Webコンサルを育成するコンサルタントとしても活動する。
最新の投稿
- 2024.12.16お客様の声事業コンセプトを理解し寄り添った制作で、イメージ通りのページが出来上がり満足しています。
- 2024.10.03社長ブログAIは便利だが、勘違いしてはいけない!
- 2024.08.19月刊ME月刊ME8月
- 2024.06.18月刊ME月刊ME6月号
ビデオ会議・オンラインセミナーアプリの「Zoom」の基本的な使い方、主な機能についてご紹介をしていきたいと思います。
ビジネスの場で大活躍している今注目のツール・アプリです。新型コロナウイルスの影響でテレワーク・在宅ワーク・リモートワークなどが多くなっている今、導入する企業や個人が急増しています。
2020年に入ってから1000万人だったユーザーがあっという間に2億人を超え、今もなお増え続けています。今回は、Zoomの基本的な使い方や意外と知られていない機能について、徹底解説致します。
Zoomとは?
Zoomとは、PC、スマートフォン、タブレットなど、様々な端末で利用できる、複数人で同時参加できるビデオ・Web会議アプリケーションです。
対応OSも、Windows、iOS、Androidなど多様であらゆる人が活用できるようになっています。
カメラやマイクを搭載していない端末でも、外部機器を接続すればビデオ会議をすることができます。
Zoomは他のビデオ会議アプリと比べてビジネスに最適化されています。
機能を制限した無料で利用できるプランが用意されていることや、有料のプランでも価格を抑えていることから、世界で75万人以上に及ぶ人々に利用されています。
Zoomの主な活用方法
目次
1.ミーティング
Zoomは高品質の画質と音質で、ストレスなく会議をすることができます。
また、1つの会議で最大1000人まで参加することが出来ます。
Zoomは会議がクラウド上やローカルに自動で保存される機能や、テキストや音声、イメージファイルを共有できる機能など、会議がはかどること間違いなしの機能を備えています。
2.社内研修
Zoomはオンライン上での社内研修にも役立ちます。
ブレイクアウトルームを作成する機能で、小規模なグループを作ることによって仮想的にグループワークを実施できます。
自動的に録画を保存する機能は、研修でも反復学習に役立ちます。
3.セミナー
Zoomには通常のプランとは別に、オンラインセミナーを実施するための「Zoom Webinar(ズーム ウェビナー)」という追加プランも用意されています。
ウェビナーの実施はアプリ上ではなく、ブラウザからのみ行えます。
Zoom Webinarでは100人のユーザーを登録でき、それぞれをパネリストとして設定することが出来ます。
最大1万人の閲覧ユーザーに対応できるパッケージも用意されているので、大規模なセミナーも開催可能です。
また、セミナーの内容をFacebook LiveやYouTubeにリアルタイムでストリーム配信することができる為、さらに多くの人にセミナーの内容を伝えることが出来ます。
Zoomの機能
Zoomには様々な機能がありますが、その中でも最低限これだけは知っておきたいという機能をご紹介します。
ミーティングの開催、参加
ミーティングの開催方法も参加方法も非常に簡単です。
PCやスマートフォンなどの端末にZoomのアプリをインストールし、アカウントを作成、「ミーティングを開始する」ボタンを押す、これだけでミーティングルームを開くことができます。
参加者は、主催者から知らされたミーティングIDを入力するか、送られてきた招待URLから参加することが出来ます。
ミーティングの開催方法をこちらの動画で解説しています。↓↓↓
ミーティングのスケジュールをカレンダーと同期
月例報告などの定期的なミーティングを開く場合に、「Googleカレンダー」、「Office 365 (Exchange)」、「iCal形式対応カレンダー」等のカレンダーと統合してスケジュールミーティング機能を活用することができます。
一度同期させると、スケジュールボタンをクリックするだけで、定期ミーティングの前に参加者に通知してくれます。
入室時のパスワード設定
オンラインセミナーなど、参加者が多くなる場合は入室時にパスワードを設定すると便利です。
参加URLと一緒にルームに入室する際に必要なパスワードを送信しておけば、有料セミナーなどを安心して開催できます。
レコーディング機能(録音・録画機能)
従来の会議やセミナーで後から共有するなどの目的で録音を行う際は、撮影機材などを用意しなければなりませんでした。
ところが、Zoomでの会議やセミナーでは、Zoomのレコーディング機能を使って録音、録画が出来るので、機材を用意する必要がありません。
画面共有機能
指定した画面を参加者に共有して見てもらうことが出来る機能で、これによって資料をプリントアウトして配布しておく必要がありません。
参加者にはデータそのものが送信されるわけではなく、映像として資料が表示されるのでセキュリティの面も優れています。
チャット
ミーティング中にチャットでやり取りすることが出来ます。
全員とチャットすることはもちろん、送りたい相手に個別にメッセージを送ることも出来ます。
ホワイトボード
画面共有機能の一種で、PC等で使用しているのであればマウスなどの機器で、スマホやタブレットであればフリーハンドで直接書いた字やイメージを参加者に伝えることが出来ます。
説明の補足などの場面で活躍する機能です。
ホワイトボードは、メニューバーの「画面の共有」アイコンをクリックし、共有できる画面の一覧の中から「ホワイトボード」を選ぶことで表示されます。
バーチャル背景設定
ミーティング中の自分の映像の背景を任意のものに変更することが出来る機能です。
クロマキーと呼ばれる緑色の無地の背景であればより綺麗に変更できますが、自宅など通常の部屋であってもシンプルであれば自動で人物のみ切り抜いて背景を変更できます。
この機能を利用する際は緑や青の服装は避けた方が綺麗に変更できます。
バーチャル背景を設定するには、まずZoomサイトのzoom.usにログインし、アカウントのページ左側のメニューの「Settings」タブをクリックします。
「バーチャル背景」という項目があるので、クリックして青色のONの状態にします。
そしてZoomアプリで、必ずzoom.usにログインした時と同じアカウントでログインし、起動したホーム画面右上の歯車のアイコンをクリックします。
設定の画面が開くので、バーチャル背景のタブから背景を選びます。
「グリーンスクリーンがあります」というチェックボックスのチェックを外して、クロマキーなしで綺麗に背景を置き換えるには、Windows 64bit版、且つCPUはCore i7 クアッドコア以上の性能であることが条件です。
Macであっても、上記のスペックと同等以上のスペックがあればチェックを外すことができます。
チェックが入った状態で綺麗に切り抜くには、クロマキーが必須です。
クロマキーは布ですので、エアコンなどの風でしわが寄った時に背景が綺麗に置き換わらないことがあります。
そういった場合は、緑のプラスチック段ボールを使用するといいでしょう。
ちなみに、切り抜いてバーチャル背景に置き換える色は緑以外にも指定することが出来ます。
ブレイクアウトルーム
ミーティング中に最大50チームに分けて小部屋を設定し、それぞれ個別にミーティングができる機能です。
全体での会議中にチーム分けをして話し合いが必要な時や、セミナーなどの場でチーム分けをしてディスカッションをする場合など、工夫次第で様々な使い方が出来る機能です。
リモートコントロール
PC操作に不慣れな人に操作を教える場合などで活躍する機能です。
相手のPCを遠隔操作して操作を教えることが出来ます。
相手の画面を操作してファイルの場所を教える、または相手にこちらの画面を操作して教えてもらうことが出来ます。
スポットライトビデオ
ホストとゲストを合わせて3人以上のミーティング中に活躍する機能です。
通常、Zoomでミーティングをしている時は一番最近発言した人の画面になるのですが、この機能を使うことで、任意の人の画面を常に大きく表示することが出来ます。
Slackとの連携
ビジネスチャットツールとして有名なSlackと連携することで、Slackのビジネスチャット画面からZoomのミーティングをスムーズに開始することができます。
既にSlackを導入している企業にとって、とても便利な機能です。
ストレージサービスと連携でファイル共有
Boxなどのストレージサービスと連携して、クラウドのストレージからファイルを共有することもできます。
ミーティング中の資料共有が手軽になります。
Zoomのメニュー機能
実際にZoomで会議をする際に、画面下部に表示されているメニューの機能をご紹介します。
ミュート
マイクの音声入力のON/OFFを切り替える機能です。
必要ない場合や、複数の端末から参加した時などに起こるハウリング(キーンという高い音)を発生させない為にOFFにする場合があります。
複数の端末から参加する際にハウリングが発生する場合は、ひとつの端末のみ音声入力をONにし、あとはOFFにすることで発生を防ぐことが出来ます。
「ミュート」と書かれたマイクのアイコンをクリックすることでマイクの音声入力をOFFにします。
OFFの時は、「ミュート解除」と書かれた上にマイクのアイコンに赤い斜線が入ったものが表示されます。
マイクやスピーカーなどの機器が複数接続されている場合、ミュートボタン右の「^」をクリックすることで接続されている機器の一覧が表示されるので、この一覧からどれを使うか選択することができます。
《豆知識「電話をマイクの代わりにする」》
端末にマイクが接続されていない、もしくはマイクが故障している場合は、電話をマイクの代わりにすることができます。
手順はまず、ミュートボタン右の「^」をクリックして出てくる一覧の一番下「オーディオオプション」をクリックします。
出てきたポップアップの「電話で参加」をクリックします。
表示された「ダイヤル」の電話番号にお手持ちの電話から、電話します。
この時、「+81 (0)3 4578 1488」といった表記でも、電話は国番号である+81を除いた「03 4578 1488」というダイヤルにかけましょう。
電話が繫がったら、ダイヤルの下に表記されている「ミーティングID」の番号と、最後に「#」を入力します。
電話中に番号を入力する際は、iPhoneやAndroidなどでは「キーパッド」というアイコンをタップすると入力画面が表示されます。
ミーティングIDの入力が済んだら、最後に「参加者ID」の番号を入力して「#」を押します。
これで電話をマイクの代わりに使用する準備が整いました。
ビデオの開始/停止
カメラからの映像のON/OFFを切り替えます。
ミーティングに参加中、メイクをしていないので顔を見せたくない場合や、自宅の部屋が片付いていないなどの理由で、顔、もしくは背景を見せられない時にOFFにすることでカメラからの映像を遮断することができます。
ビデオが停止されている時は、「ビデオの開始」のメッセージとともにカメラのアイコンに赤い斜線が入ったものが表示されています。
ビデオがOFFの場合は自分の画面に名前かプロフィール写真が表示されます。
アイコン右の「^」を押すと、接続機器一覧が出てきます。
複数のカメラを接続して、様々なアングルの切り替えをする際に便利です。
また、機器一覧の一番下の「ビデオ設定」をクリックすると、解像度が変更できます。
「デフォルトで720pでキャプチャ」を選択すると、画質が良くなりますが、その分やり取りするデータサイズが大きくなってしまうので、非推奨です。
「ビデオのミラー効果を有効にする」を選択すると、映像が左右反転します。
招待
ミーティングに参加者を招待する機能で、主にミーティングIDをメールなどで知らせる機能です。
招待をクリックすると、「電子メールで招待」「IMで招待」というポップアップが表示されます。
「電子メールで招待」を選択すると、「デフォルトメール」、「Gmail」、「Yahooメール」という3つの選択肢が出てきます。
Gmail、Yahooメールはアカウントが設定されていれば、招待メッセージが書かれたメールが作成されます。
デフォルトメールというのは、元々端末に入っているメールアプリで招待メッセージを作成するということです。
3つのうちいずれかを選ぶと招待メッセージが出てきますが、この時の文章は、必要の無い内容も含まれているので、招待IDを残して後の文は自分で書き直すのが無難です。
送信すれば、相手に招待IDがメールで届きます。
「IMで招待」を選択すると、Zoomの連絡先に登録してある人が選択でき、招待したい人を選択したら、あとは「招待」ボタンを押せばIMで連絡されます。
ちなみに、下部に表示されている「URLのコピー」、「招待のコピー」は、URLや招待メッセージをクリップボードにコピーする機能です。
このボタンでコピーしたものをメールなどに貼り付け、送信することも出来ます。
参加者の管理
「参加者の管理」では、ミーティングの主催者が自分を含めた参加者を管理することが出来ます。
クリックすると、参加者一覧が表示されます。
一番下にある「すべてミュート」、「すべてミュート解除」では、自分を除いた全員のマイクをOFFにしたり、ONにしたりできます。
セミナーを開催した場合に便利です。
その隣の「詳細」をクリックすると、「開始時にミュート」、「入退出チャイムの再生」、「ミーティングのロック」の項目が表示されます。
「開始時にミュート」は、ミーティングの開始時に参加者のマイクをOFFにするかどうかの設定です。
「入退出チャイムの再生」は、参加者が入室した時と退室した時にチャイムを鳴らすかどうかの設定です。
「ミーティングのロック」は、ミーティングの参加者を新しく入れないようにミーティングルームにロックをかける設定です。
また、参加者や主催者の名前右にボタンが表示されていますが、主催者と参加者で少し違います。
主催者の場合は、「ミュート」、「名前の変更」があり、「名前の変更」からは主催者の名前の表示を変えることが出来ます。
参加者の場合は、「ミュート」、「詳細」があります。
マイクがハウリングを起しているなどの理由で、主催者が参加者を個別にミュートにする場合はこの「ミュート」をクリックします。
「詳細」は、「チャット」、「ビデオの開始を依頼」、「ホストにする」、「共同ホストにする」、「名前の変更」、「削除」といった項目があります。
「チャット」は、その参加者にだけメッセージを送ってプライベートチャットをすることができます。
「ビデオの開始を依頼」は、ビデオの開始がOFFの参加者にONにするように依頼できますが、ONにするかどうかはそれぞれの裁量なのであまり使わない機能です。
「ホストにする」は、主催者がホストの権限を放棄して、選択した参加者にホストの権限を譲渡する機能です。
「共同ホストにする」は、主催者自身もホストの権限を持ったまま、選択した参加者にもホストの権限を付与する機能です。
「名前の変更」は、選択した参加者の名前を変更する機能です。
「削除」は、選択した参加者をミーティングから強制的に退室させる機能です。
画面の共有
「画面の共有」では、デスクトップ全体を共有する場合と、アプリのみ共有する場合があります。
デスクトップ全体を共有する場合は、リモートコントロールで操作を教えてもらうのに役立ちます。
アプリの画面共有をすると、Excel、Wordやブラウザなど様々なアプリの画面を共有します。
この場合、参加者には共有しているアプリの画面以外は見えません。
共有しているアプリを終了すると、画面の共有自体も終了します。
また、iPhone、iPadの画面共有も出来ます。
パソコンから参加している時に、近くにあるiPhone、iPadの画面を共有することが出来ます。
初めて選択した場合は「プラグインが必要です」というメッセージが出てくるので、インストールしましょう。
iPhone、iPadをAirPlayで接続するようにという指示が出たら、共有したいiPhone、iPadの画面下からスワイプで出てくるメニューで「AirPlay Mirroring」をタップします。
すると、Zoomの名前の付いた共有先が出てくるのでタップして選択します。
これでiPhone、iPadの画面共有ができます。
「画面の共有」アイコン右の「^」をクリックすると、共有できる人がホストのみか、参加者全員かという設定も出来ます。
「他の人が共有している場合に共有を開始できるのは誰ですか?」は、誰かが画面共有中に強制的に終わらせて自分の画面を共有されられる人を選ぶ設定です。
「ホストのみ」と「全参加者」とありますが、特別な事情がない限りは基本的にホストのみにするのが無難です。
チャット
「チャット」ボタンをクリックすると、画面右側にチャット用のスペースが設けられます。
一番下のボックスにメッセージを入力して、WindowsではEnterキー、MacではReturnキーを押すとメッセージが送信されます。
メッセージの途中での改行は、WindowsではShift+Enter、Macではcontrol+Returnです。
送信先はメッセージを入力するボックスの上に表示されている「送信先」から変更することが出来ます。
全員に送るか、個人に送るか、後で説明するブレイクアウトルームがあればその部屋に送るということも出来ます。
「送信先」の右にある「詳細」からは、ファイルの送信やチャットの保存が出来ます。
ファイルを送信したいのに、ファイルの送信が表示されていない場合は設定が必要です。
ファイルの送信を表示させる為には、Zoomの「マイミーティング設定」で設定を変更します。
大きな項目に「ミーティングにて(基本)」と「ミーティングにて(詳細)」とあります。
「ミーティングにて(詳細)」の「編集」をクリックして「ファイル送信」の左の×をクリックして緑色のチェックが入った状態にして下さい。
これで、ファイルの送信が表示されるようになりました。
レコーディング
レコーディングは動画や音声として会議を録画、録音する機能です。
レコーディングのアイコンをクリックすると、「このコンピューターにレコーディング」と「クラウドにレコーディング」が選べます。
有料アカウントを持つ人のみクラウドにレコーディングできます。
このコンピューターにレコーディングを選択する場合は後から編集する場合や、YouTubeにアップする際に都合が良いです。
主催者であればいつでもレコーディングできますが、参加者は主催者に許可を貰わないとレコーディングできません。
このコンピューターにレコーディングを選択した場合、会議が終了した時にそれまでに記録されていたデータがパソコンで再生できる形式の動画データに変換されます。
パソコンで見たままのZoom画面が録画されます。
保存が完了すると自動で保存先のフォルダが開きます。
動画データの保存先を変更するには、ホーム画面右上の歯車のアイコンをクリックし、「レコーディングしています」タブの「レコーディングの保存場所:」のボックスに直接保存先のパスを入力するか、右の「変更」をクリックしてフォルダを指定します。
クラウドにレコーディングを選択した場合、会議中にハードディスクに対して常にデータを書き込まなくて良い為、パソコンへの負荷が抑えられます。
保存されたデータは会議が終わってからZoomサイトでログインし、「マイ記録」のタブから確認することが出来ます。
会議が終わってからMP4形式に変換されるので、変換に時間が掛かります。
1時間の会議では、1~2時間程度かけて変換されます。
クラウドにレコーディングする際は「スピーカービューの画面(mp4)」、「ギャラリービューの画面(mp4)」、「音声のみ(m4A)」、「チャットの内容(txt)」の、4つのファイルが作成されます。
クラウドの容量は1GBまでですが、有料で拡張できます。
《豆知識「容量1GBでも次回の会議をレコーディングしたい場合」》
1時間も会議をした内容をレコーディングすると、1GBは簡単に超えてしまいます。
1GBを超過した分は消えることなく全て保存されますが、次回以降容量に空きがない場合はレコーディングできません。
次回もレコーディングしたい場合は、レコーディングされているデータをパソコン等にダウンロードしてから、クラウドのデータを「ゴミ箱(trash)」も含めて削除しておきましょう。
字幕
字幕は、会議の内容を参加者全員に見えるように文字にする機能です。
自動で字幕を作成されるのではなく、参加者が発言をタイピングして書き起こす必要があります。
字幕のアイコンをクリックすると、「参加者の管理を開く」と「私が入力します」の選択肢が表示されます。
「参加者の管理を開く」をクリックして参加者に字幕入力を依頼するか、「私が入力します」をクリックして自分で字幕入力をします。
字幕を入力する人の画面には字幕を入力する為のウィンドウが表示されます。
字幕のアイコンが表示されていない場合は、「マイミーティング設定」で「ミーティングにて(詳細)」の中の「字幕」を×から緑のチェックに変えてください。
サポート
サポートは、主催者が参加者のパソコンをリモートで制御して操作に不慣れな参加者に操作方法やファイルの場所などを教えるための機能です。
サポートのアイコンをクリックすると、「デスクトップの制御を要求します」、「アプリケーションの制御を要求します」、「コンピューターの再起動を要求します」の3つが出てきます。
参加者が要求を承認すると、主催者が参加者の操作できるようになります。
デスクトップの制御の場合は、ほとんど全てのパソコン操作を制御します。
アプリケーションの制御では、指定されたアプリケーションのみ制御します。
コンピューターの再起動では、参加者のコンピューターを再起動させることが出来ます。
ブレークアウトセッション
ブレークアウトセッションは現在の会議の参加者の中でブレイクアウトルームと呼ばれる少人数のグループ分けした部屋を作ることができる機能です。
ブレークアウトセッションが表示されていない場合は、「マイミーティング設定」から「ミーティングにて(詳細)」のブレイクアウトルームに緑のチェックを入れてください。
ただし、「リモートサポート」にチェックが入っていると、ブレイクアウトルームにチェックを入れることが出来ないので、リモートサポートのチェックを外してからチェックを入れましょう。
まとめ
Zoomは今、ビジネスの現場で役立つこと間違いなしのツールです。使い方を覚えて、賢く活用していきましょう!
弊社では、御社のZoom導入、活用、運用のサポートを行なっております。
「Zoomを使ったオンラインセミナー・研修・講座の運営をサポートしてほしい」
「Zoomでの商談をスムーズに進める方法を教えてほしい」
「スタッフとのミーティング、支店長や幹部ミーティングなどで活用したいけど、導入をサポートしてほしい」
など。こういったお悩み、要望に対してサポートさせていただきます。
まずは>>無料相談にお申し込みください。
- 最新の記事
- 月刊ME11月号
- 月刊ME10月号
- 月刊ME9月号
- 月刊ME8月
- 月刊ME6月号
- 月刊ME5月号
- 顧客の要望を最優先に考え、顧客の満足度をより重視している会社だと感じました。
- 【LPの作り方5選】Google広告で反応が取れるランディングページ制作方法を解説!
- 月刊ME4月号
- 【買取業者のWeb集客事例】山形県の農機具買取会社様のコンサルティングレポート
- カテゴリー
- SEO対策(18)
- ブログ集客(2)
- web広告(13)
- Web集客[運用・改善](21)
- チラシ集客(0)
- ホームページ集客(21)
- Webコピーライティング(2)
- Zoom使い方(7)
- MEO対策(12)
- Web集客成功事例レポート(16)
- 治療院集客(1)
- LINE活用(1)
- 月刊ME(16)