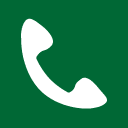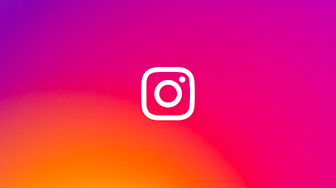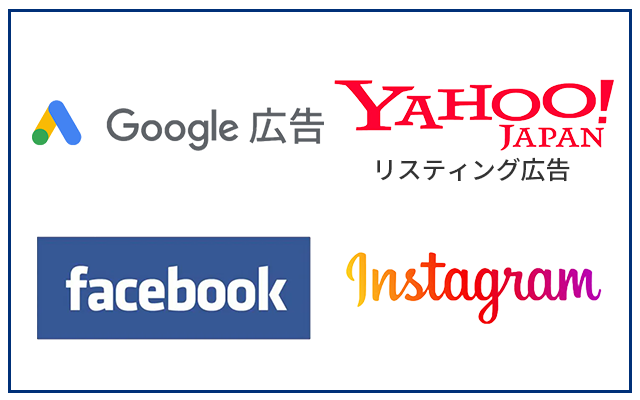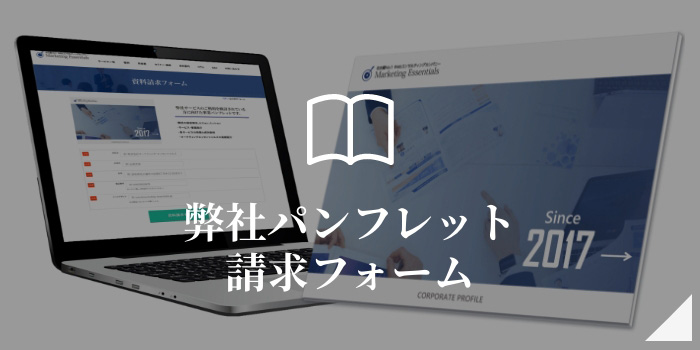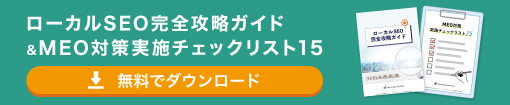web広告
【初心者向け】Google広告の始め方、設定方法
投稿日:2022.07.25

投稿者プロフィール

- 株式会社マーケティング・エッセンシャルズ代表取締役/ローカルWeb集客の専門家
- 「顧問税理士と同じように中小企業に1人のWebコンサルタントが顧問契約することを当たり前にする」をビジョンにローカルビジネスWeb集客の専門家としてこれまで90業種以上600社超の企業や店舗、個人のWebマーケティングに関与/コンサル未経験から3ヶ月でWebコンサルになれる「Webコンサルタント養成講座」を主宰し、Webコンサルを育成するコンサルタントとしても活動する。
最新の投稿
- 2024.12.16お客様の声事業コンセプトを理解し寄り添った制作で、イメージ通りのページが出来上がり満足しています。
- 2024.10.03社長ブログAIは便利だが、勘違いしてはいけない!
- 2024.08.19月刊ME月刊ME8月
- 2024.06.18月刊ME月刊ME6月号
Google広告とは
オンラインで新規の顧客を獲得するにはどうしたら良いのだろうと考えたときに、検討できるのがWeb広告であり、その広告のひとつにGoogle広告があります。
Google広告は、検索エンジンやWebページの広告枠に掲載できる広告の事です。
Googleの検索エンジンでユーザーが検索するであろうキーワードに対し広告を出す事で、検索結果の1ページ目の上位に表示される広告枠のページに自分のページを表示させる事ができるので、自分のサイトへの誘導が期待でき、商品購入など成約(コンバージョン)に結び付ける事ができます。
Google広告は常にアップデートされて、新機能が追加されていきます。
新しいことが出来るようになり広告でできる事も増えていきます。
機能改善はされていくけれど、具体的に何をどのように始めたら良いのだろうと悩む方は多いでしょう。
Google広告には掲載されるページの内容によって、いくつかの種類に分かれております。
人は商品を購入するにせよ、何かを調べるにせよ、インターネット上で検索という行動を起こします。
その検索する結果に、自分のホームページを表示させる事で、オンラインで新規の顧客を獲得でき、成約に結びつきます。
Google広告は3つの階層で設定します。
3つの階層はアカウント、キャンペーン、広告グループに分かれています。
アカウント1つの中には、複数のキャンペーンが設定でき、キャンペーンの中に複数の広告グループを作成できます。
詳細はGoogle広告 / ヘルプ / Google広告の構成についてをご参照ください。
Google広告の種類
Google広告のアカウントの説明をする前に、Google広告にはどのような種類があるのか紹介します。
Google広告は大きく3種類に分けられ、目的に応じて使い分けて登録します。
広告の種類はGoogle広告の管理画面上ではキャンペーンタイプと呼ばれます。
3種類あるGoogle 広告のキャンペーンタイプは以下の通りです。
・Google検索連動型広告(リスティング広告)
・Googleディスプレイ広告
・Google動画広告
Googleのリスティング広告は、自社の商品や会社情報に関連するキーワードをあらかじめ設定すると、ユーザーがGoogle検索でキーワードを入力した際に、Googleの検索結果上位に、掲載した広告が表示及び配信されます。
テキストでの掲載がメインとなります。
Googleディスプレイ広告は、Googleが提携しているサイトに広告を出稿できる仕組みです。
検索連動型広告(リスティング広告)とは異なり、使用するファイルは画像形式でjpg、png、gifです。
検索連動型広告が自社ページへの流入や成約(コンバージョン)を目標としているのに対し、ディスプレイ広告は認知度拡大に向いている広告といえるでしょう。
Google動画広告は、YouTubeに対して掲載を行います。
広告は動画形式となり、YouTube閲覧の際に動画開始前や開始後、閲覧途中に表示される形式などいくつかパターンがあります。
Google広告を設定する方法
これまで、Google広告とはどういうものかと、Google広告の掲載種類について紹介しました。
ここからは様々な種類があるGoogle広告を掲載するために、どのような手続きを行うのか設定方法を紹介します。
今回は、一番作成される機会の多い、検索連動型広告の作成方法を紹介します。
Google広告を作成してから掲載するまでの流れと作業内容は次の通りです。
1、Google広告のアカウントを作成し開設する
2、Google広告を利用する際の広告費の支払い情報の設定をする
3、広告を掲載するためキャンペーンの登録と設定をする
4、キャンペーン内に広告グループの登録と設定をする
5、広告グループ内に、テキスト広告を作成し公開する
1つずつ順を追って紹介します。
1、Google広告のアカウントを作成し開設する
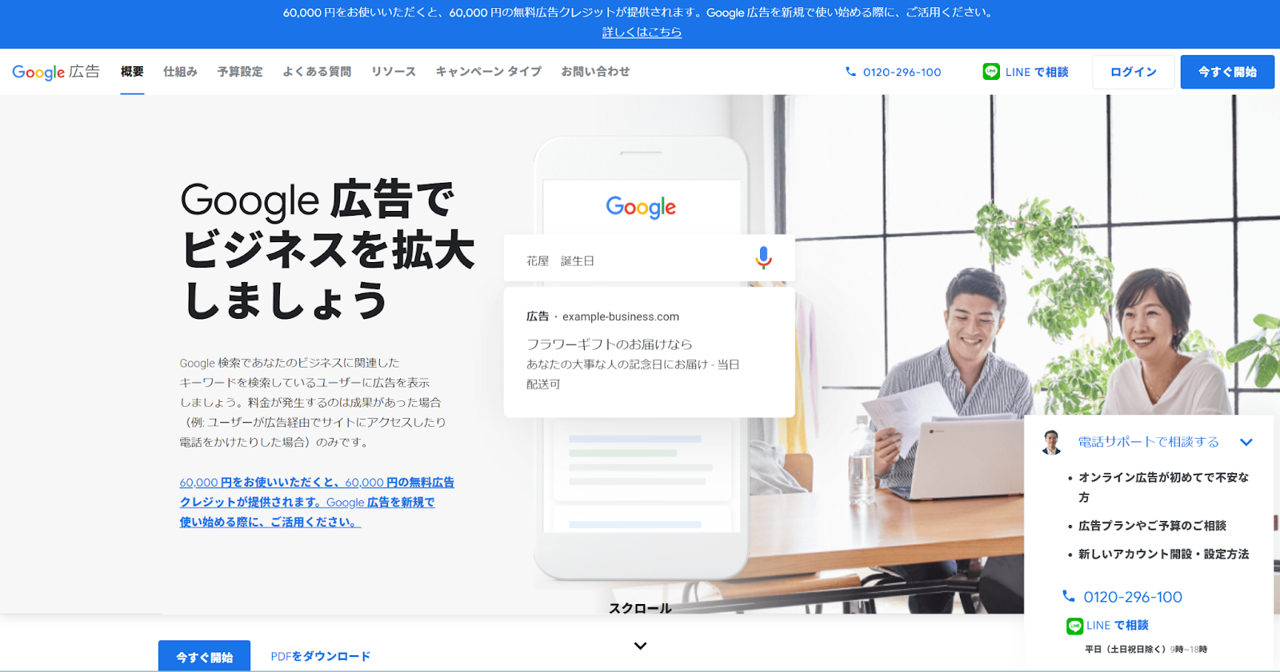
Google広告を使用するには、Googleアカウントが必要です。
Google広告と自分のGoogleアカウントを紐づけて使用します。
社内でGoogle広告を運用する際は、会社用のGoogleアカウントを作成して紐づける事をおすすめします。
Google広告のページを開くと、今すぐ開始というボタンをクリックします。
そうすると現在使用しているGoogleアカウントが表示されるので、Google広告で使用したいGoogleアカウントを選択しましょう。
そして、ボタンをクリックすると、キャンペーンの新規作成ページに切り替わります。
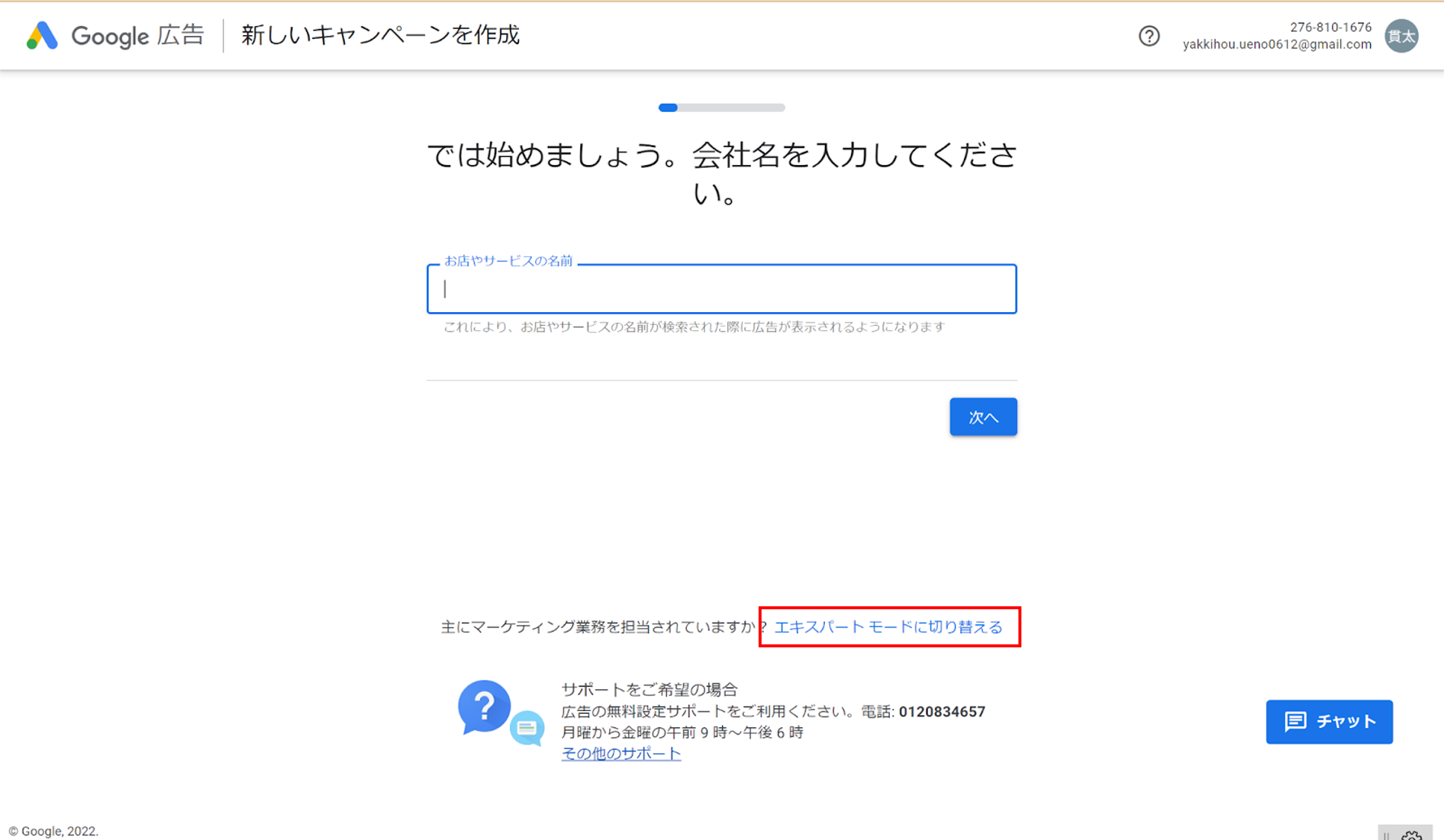
広告の主な目的を3種類の中から選択して次へをクリックしましょう。
Google広告では、大元となるアカウントの設定を先に行う方がわかりやすいので、Google広告画面ではキャンペーンを作成する画面が表示されますが、キャンペーンなしでアカウント設定を先に行いましょう。
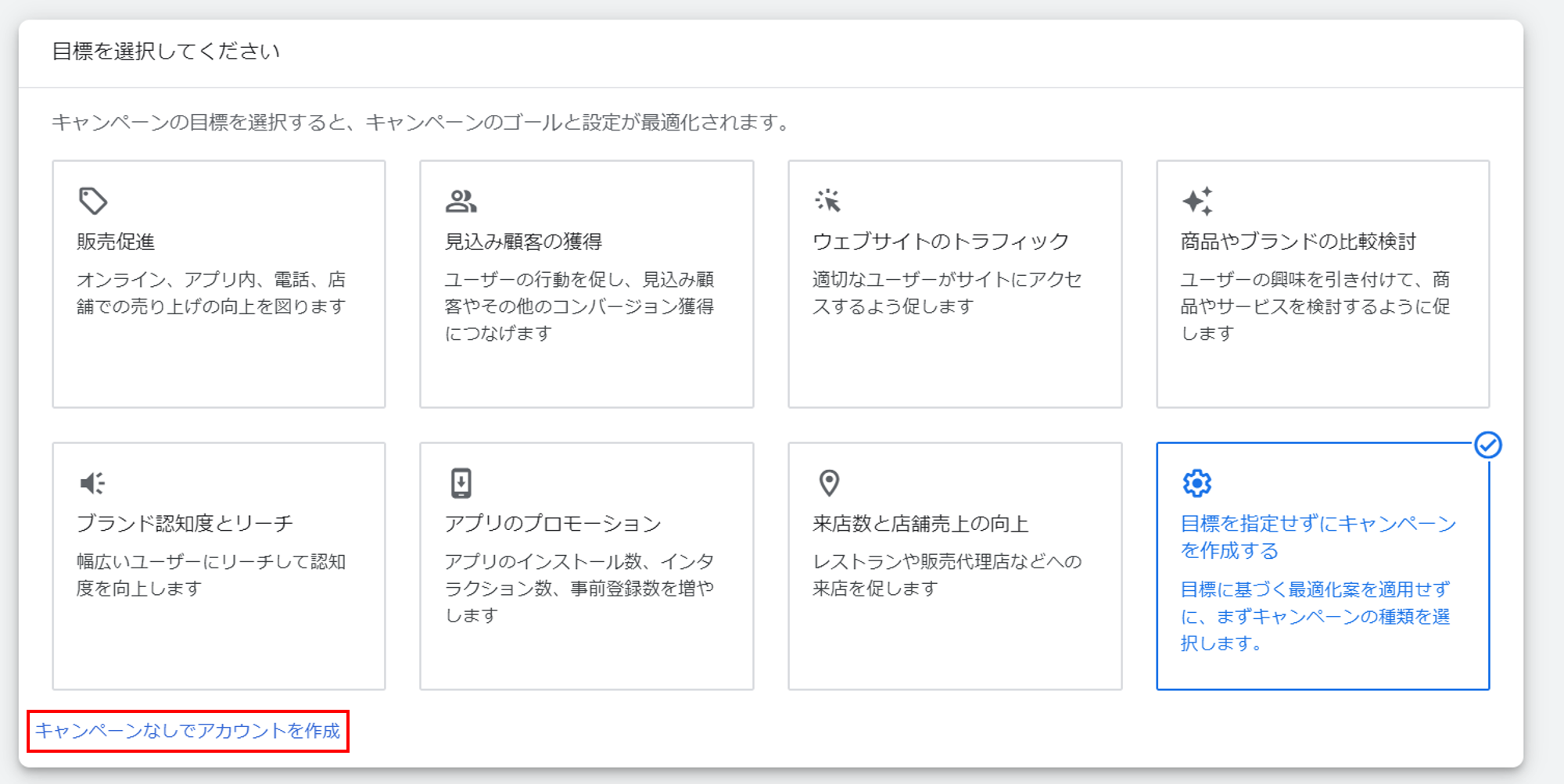
上記の画面で、目標を指定せずにキャンペーンを作成するをクリックして、「キャンペーンなしでアカウントを作成」という文字をクリックします。
その後、ビジネス情報の確認というページに切り替わりますので、請求先の住所やタイムゾーン、通貨が日本で設定されている事を確認してから、送信ボタンをクリックします。
これでアカウントの設定が完了しましたので、アカウントの確認をクリックします。
2、Google広告を利用する際の広告費の支払い情報の設定をする
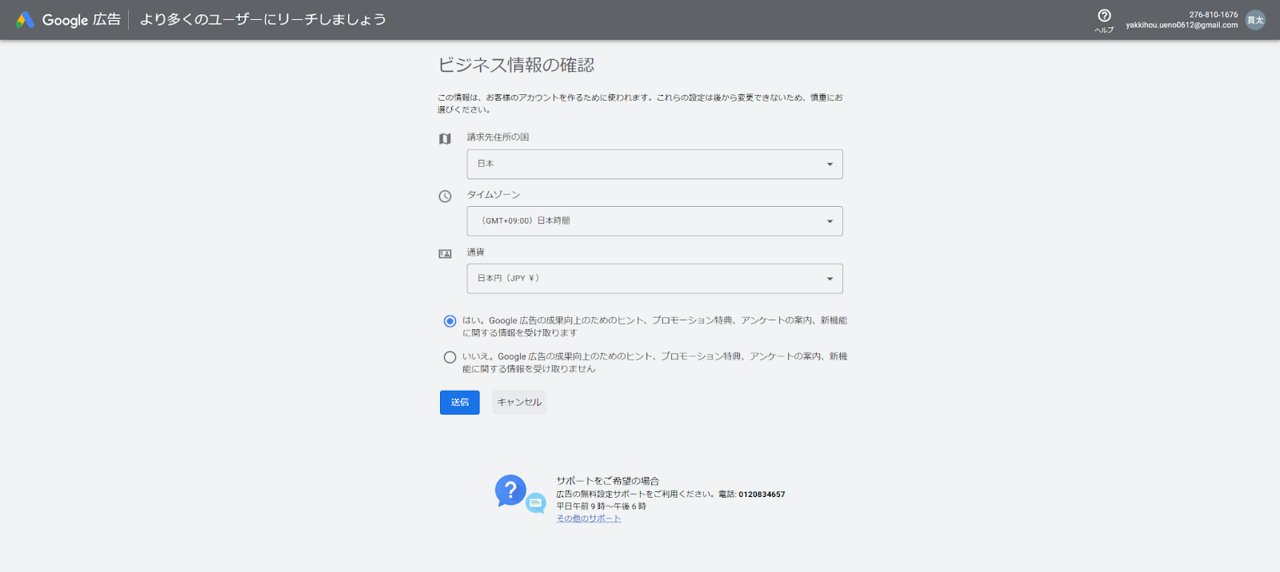
設定が完了すると、アカウントページに切り替わります。
続いて広告費を支払うための、支払い情報を設定する必要があります。
Google広告の管理画面の右上に、ドライバーのようなアイコンで「ツールと設定」という項目がありますので、こちらをクリックして請求とお支払いをクリックします。
お支払いの設定という画面に切り替わりましたら、お客様情報の登録を行います。
お支払いの設定で、請求先住所が日本になっている事を確認します。
その後、お客様情報を入力します。アカウントの種類は、個人・組織と2パターン選択可能です。
自社の広告アカウントを運用する際は組織を選択しましょう。個人事業主の場合は個人の選択で良いでしょう。
下記の画面の内容を設定していきます。
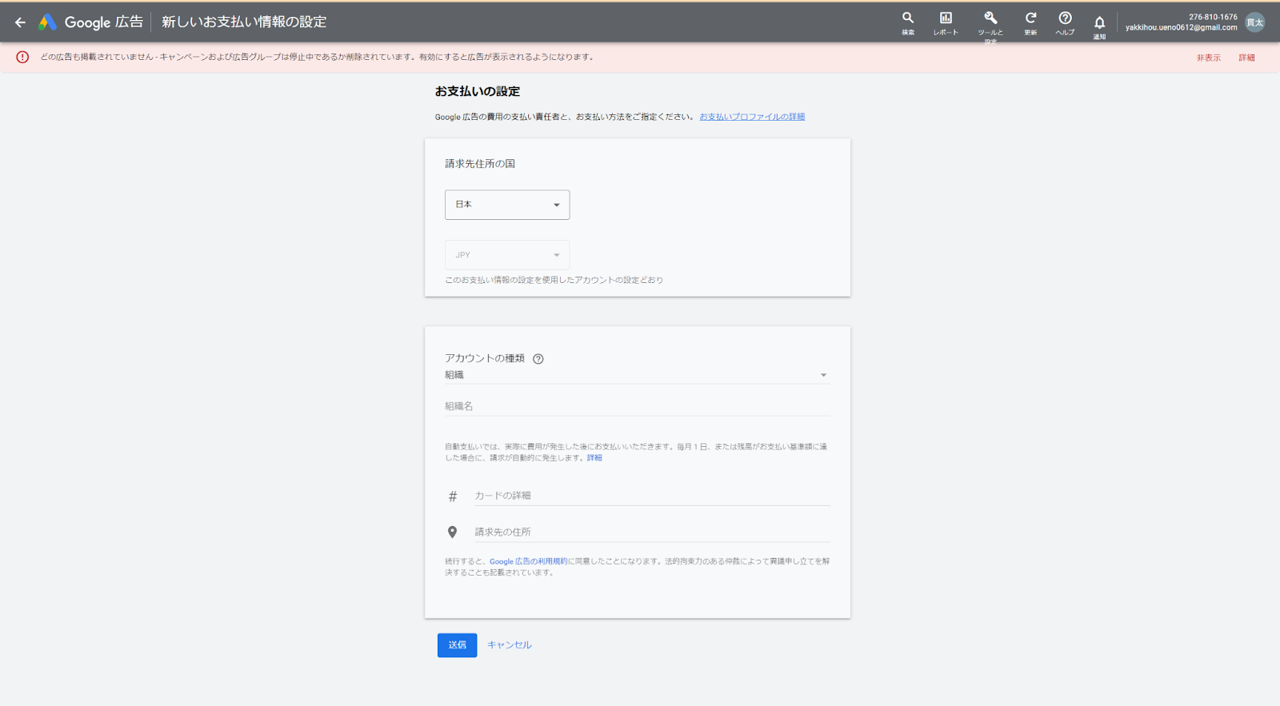
お客様情報の設定を完了したら、続いてお支払い方法の登録を行います。
お支払いで使用するクレジットカード情報を入力します。
クレジットカードは、American Express、JCB、VISA、Mastercardが利用できます。
クレジットカード情報の入力を行い、Google Ads 日本向け広告プログラム規約を確認し、Google広告の利用規約同意に関する文言の横にあるチェックボックスにチェックを入れて送信ボタンをクリックします。
詳細画面は下記画像をご参照ください。
3、掲載するためキャンペーンの登録と設定をする
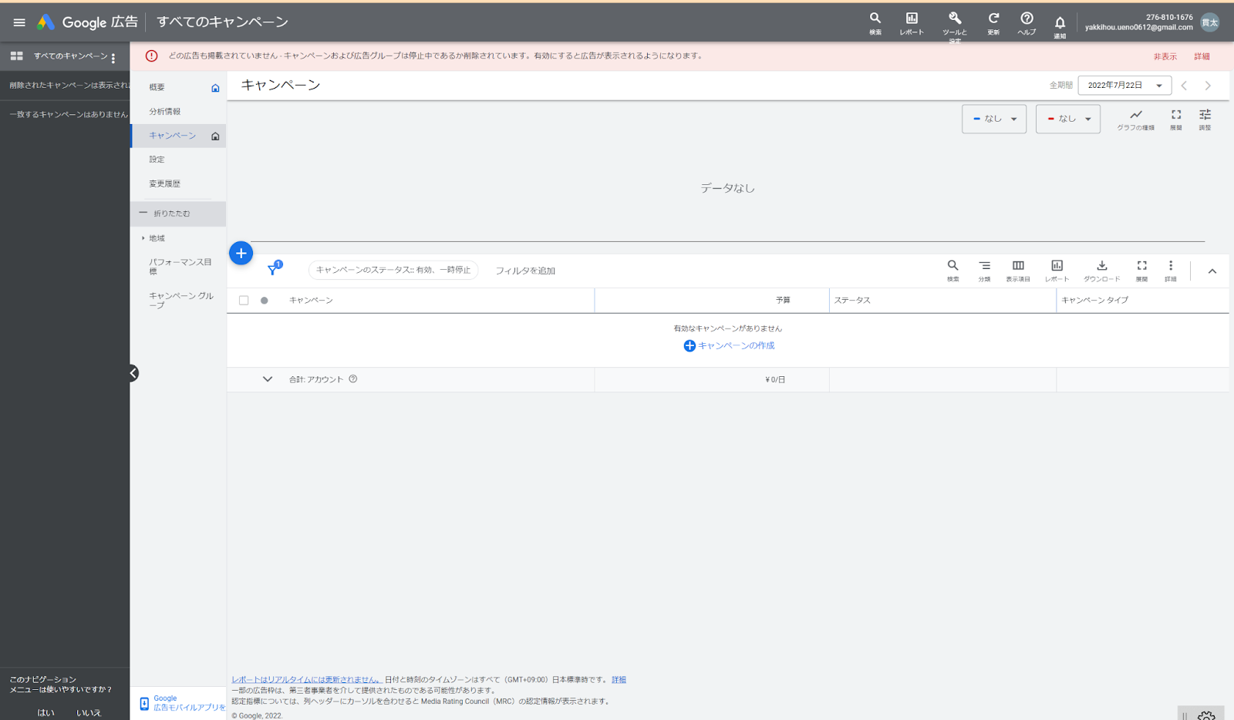
アカウントの設定と、お支払い情報の入力が完了したら、いよいよ広告の設定に移ります。
最初にキャンペーンの設定を行います。
概要のページに表示されている、新しいキャンペーンを作成の文字をクリックして、キャンペーンの作成を開始しましょう。
Google広告で達成したい目標を選択します。
Google広告で検索連動型広告を掲載する際の設定は、販売促進か見込み顧客の獲得を目指す事が多いでしょう。
今回はコンバージョンの獲得を目指した広告を作成するので、目標は、見込み顧客の獲得をクリックします。
続いて、キャンペーンタイプを選択してくださいという表記になりますので、こちらは検索をクリックします。
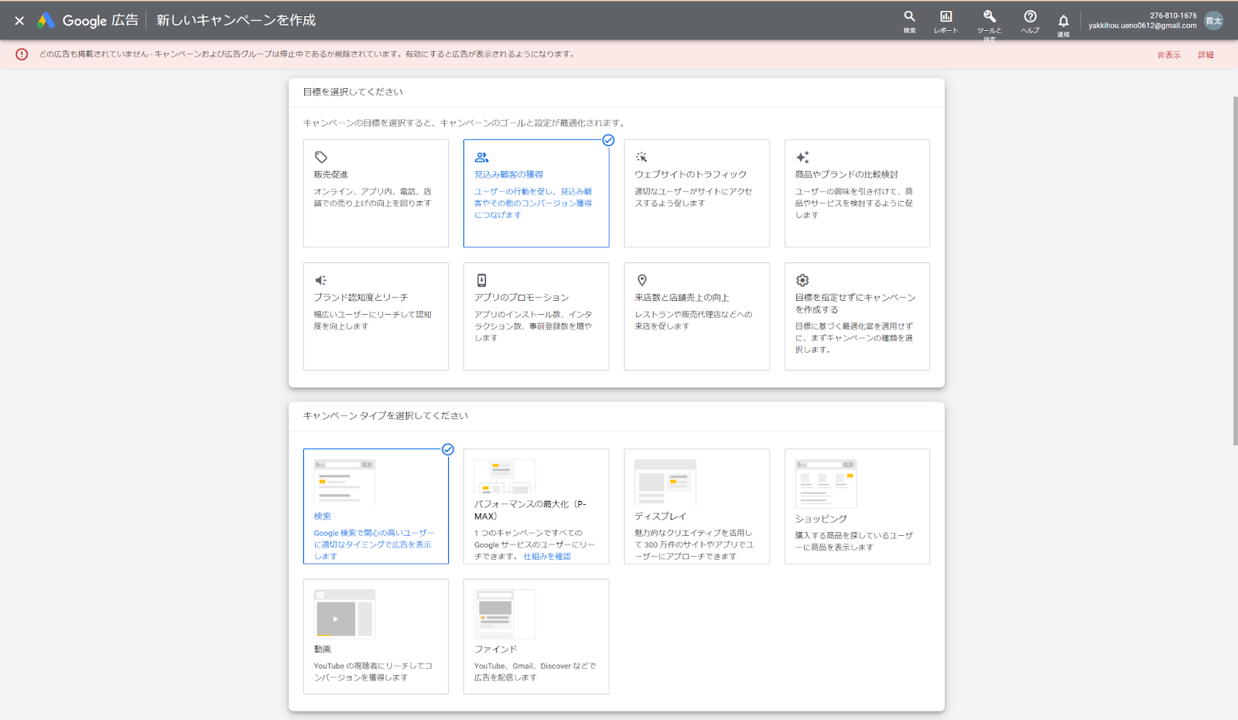
見込み顧客のウェブサイトコンバージョンとしてのトラッキングを開始しましょうという欄に、コンバージョンアクションを作成と表示されるので、左側の+ボタンを押してコンバージョンアクションを作成しましょう。
コンバージョンアクションとは、ユーザーが作成した広告をクリックした後に取る行動を、コンバージョンとして測定するために行う設定の事です。
Google広告のアカウントを開設した際にお客様情報に入力したメールアドレス宛に、トラッキングコードの設定について記載されたメールが届きます。
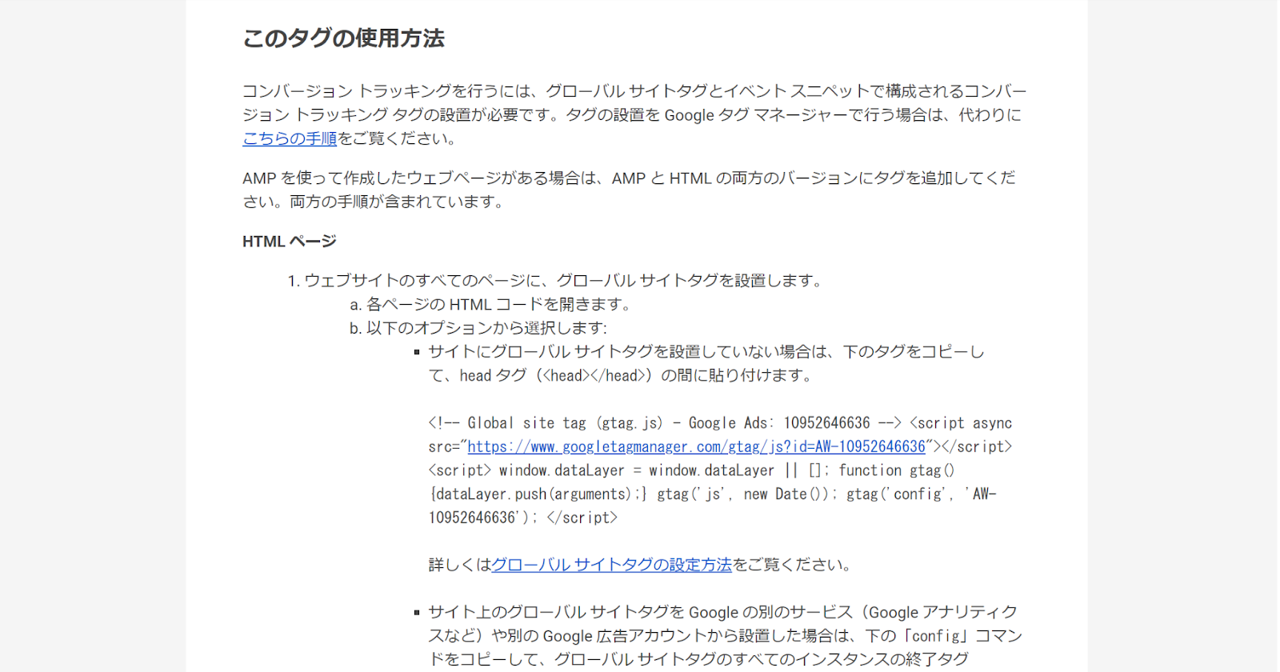
メールの内容を参考に設定しましょう。
トラッキングコードを設定する事で、広告をクリックしてどれだけの効果が出たのかコンバージョンを測定できるようになり、広告の費用対効果を算出できます。
メールの内容に従い、グローバルサイトタグや、コンバージョンタグを広告掲載予定のWebページ内に設置します。
Webページの管理をWeb制作会社などに委託している場合は、制作会社にトラッキングコードを送付して設定してもらいましょう。
トラッキングコードの設定が完了したら、キャンペーン名を付けて、続行をクリックします。
キャンペーン名はGoogle広告の管理画面で一覧に表示されるので、わかりやすく区別の付きやすい名前を付けるようにしましょう。
例えば商品のカテゴリー名や、商品名ごとにするなど規則性のある名前にする事で、キャンペーンの数が増えても判別しやすくなります。
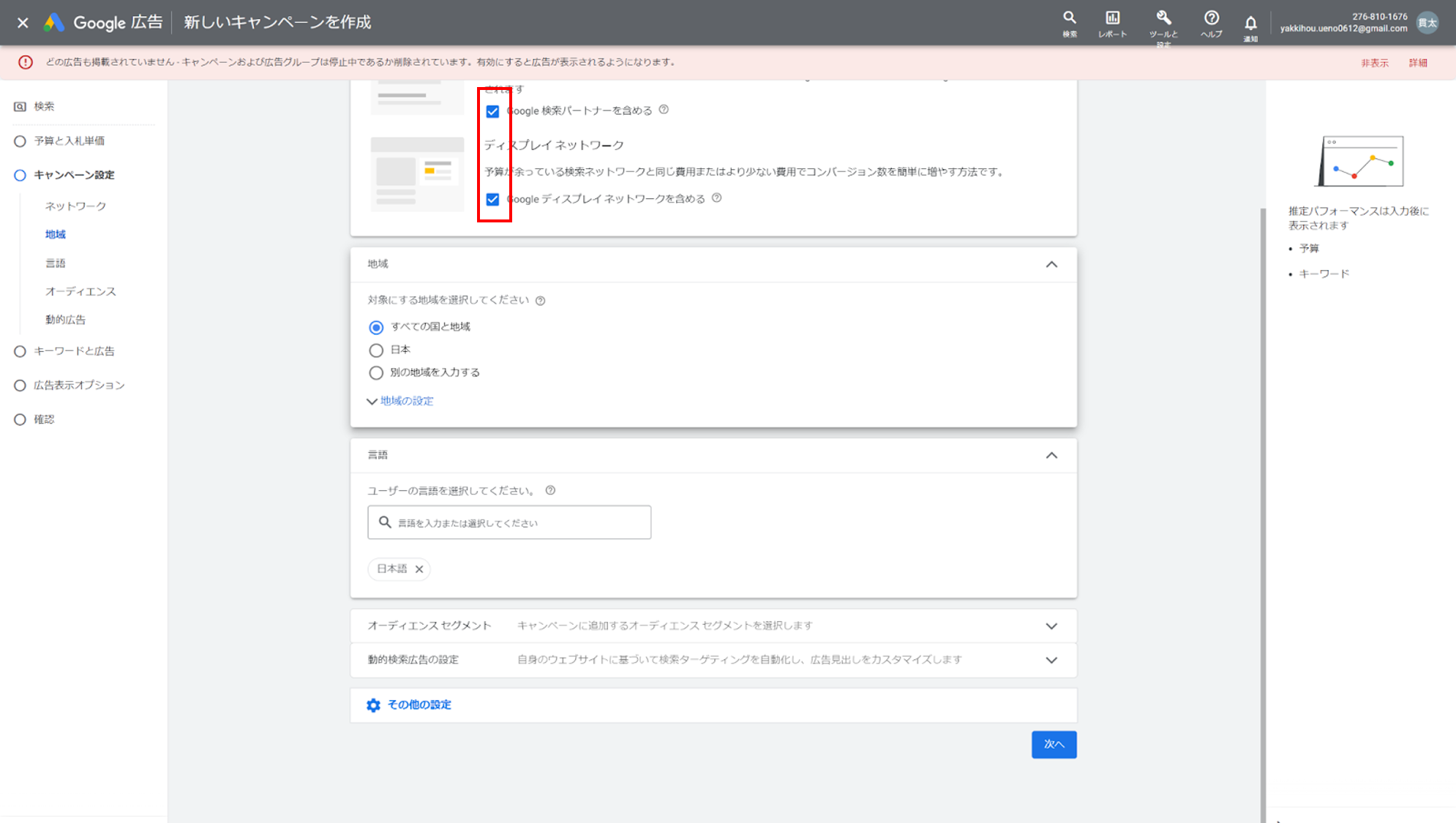
キャンペーン名を設定し、次に進むと上記の画面が表示されます。
キャンペーン設定は、広告をどこに表示するかを選択する項目になります。
今回の事例では、テキストを掲載する事が目的なので、ディスプレイネットワークの、Googleディスプレイネットワークを含めるという欄のチェックは外しておきましょう。
次に進むと、広告を配信する地域を選択する欄が表示されます。
日本語での広告掲載の場合は、地域は日本を選択するか、更に国内でも地域を絞って配信をする際は、別の地域を入力するにチェックを入れます。
検索オプションをクリックして、掲載する地域か、掲載を除外設定する地域を、県名などを入力して検索オプションのボタンを押して検索します。
続いて広告を配信するときの予算と入札単価を設定します。
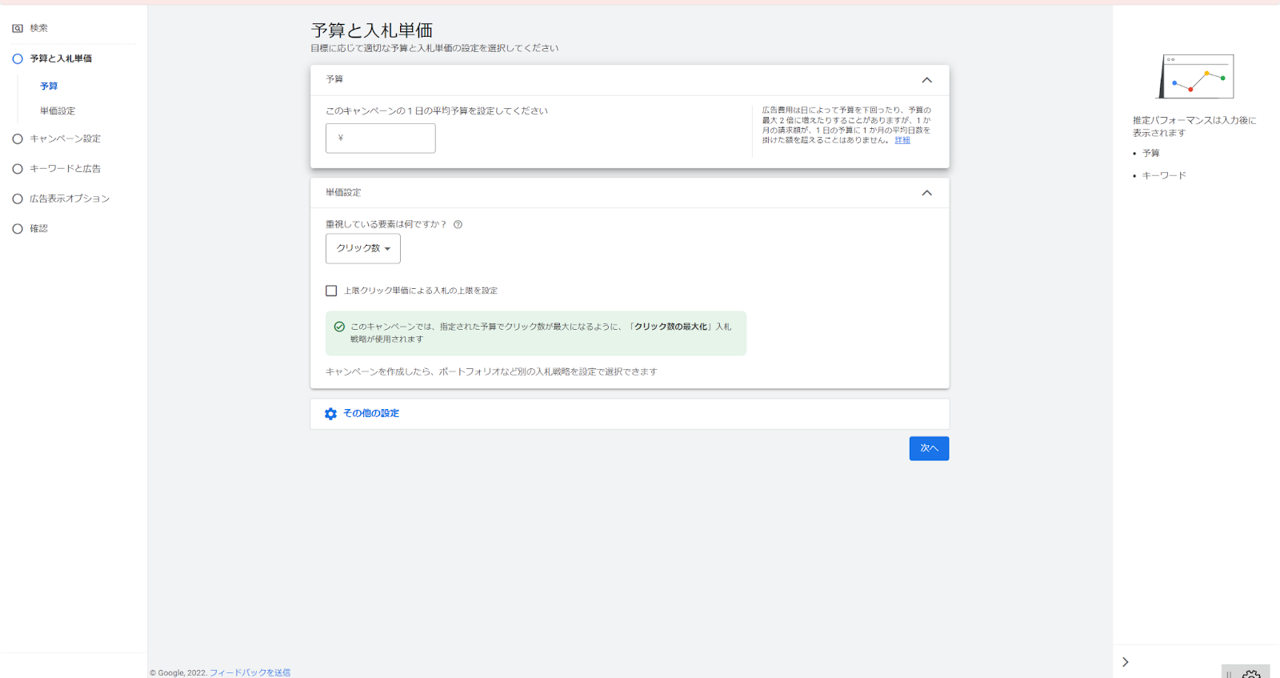
1日1,000円と設定しているのに、1日当たりの広告費が1,000円を超える日もありますが1カ月の範囲内で調整されるので安心してください。
広告のクリック単価を自分(もしくは広告主)が決めたいときは、上記の図の一番下にあるまたは、入札戦略を直接選択します(非推奨)を選択して進みます。
単価設定のところで、詳細が表示されるので一番下の「個別クリック単価制」をクリックします。
拡張クリック単価を使ってコンバージョンを増やすというチェックボックスにチェックが入っている場合は、チェックを外します。(チェックができなくなっている場合もあります。)
最後に保存して次へをクリックする事で、広告のキャンペーンが1つ完成しました。
4、キャンペーン内に広告グループの登録と設定をする
キャンペーンの設定を完了した後は、引き続きキャンペーンの中に広告グループを作成していきます。
広告グループで設定する内容は、まずはじめに広告グループ名、続いて広告の1クリック当たりの単価、さらに続いてユーザーが検索すると想定されるキーワード、最後に広告内容の4つを作成します。
広告グループ名を先に決定しましょう。
広告グループ名は、広告をご覧になるであろう人をもとにして、わかりやすい名前を入力すると良いでしょう。
広告グループは複数作成する事が想定されるので、グループ同士でも区別しやすい名前にすると良いでしょう。
続いて単価を設定していきます。
単価の設定方法は自動入札と手動入札の2種類あります。
自動入札とは、Google広告側にまかせて単価を設定します。
手動入札とは、広告主側が1クリック当たり何円までと上限単価を設定する事ができます。
あまりに高い金額だと費用対効果が見込めないので、1日の広告予算との兼ね合いも含めて決定すると良いでしょう。
最初に広告を展開するのであれば、まずは手動入札で試してから、自動入札に移行する事をおすすめします。
入力する単価が難しくて判断できないときは、10円~150円位の間で設定すると良いでしょう。
続いてキーワードを設定しましょう。
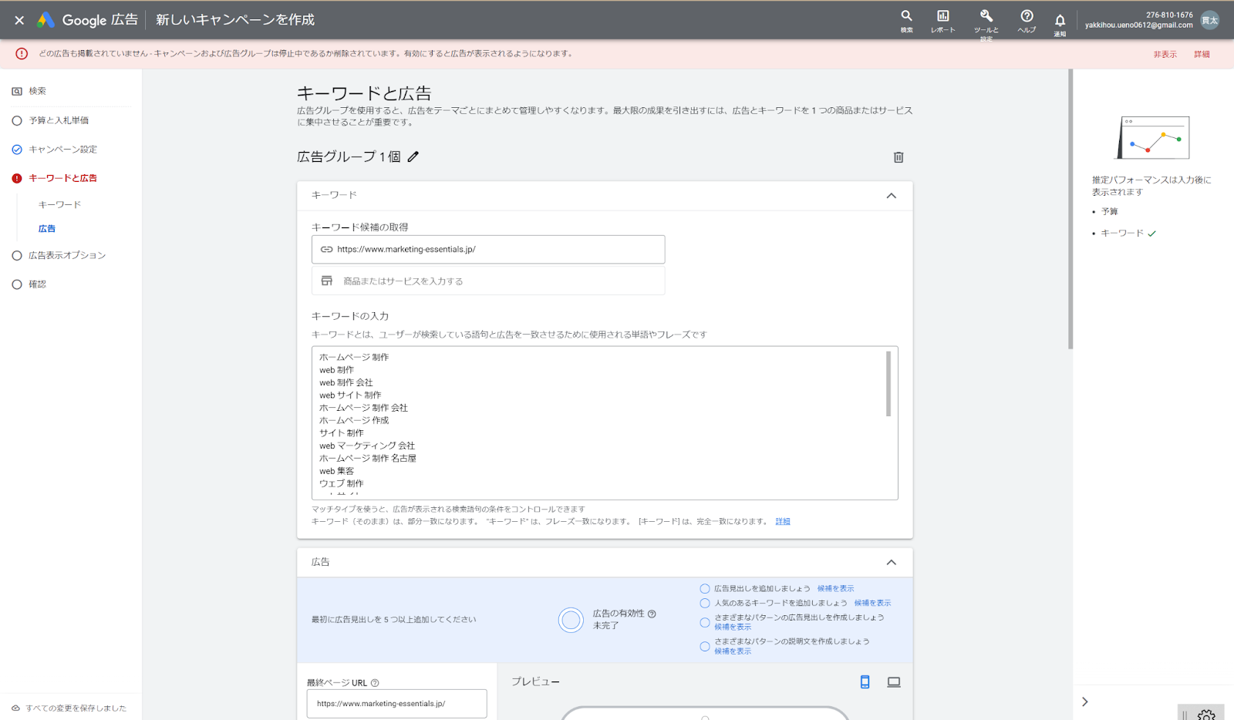
広告を掲載する目的は、商品の購入やホームページを訪問してもらう事がコンバージョンとする目標なので、商品やサービス、会社に関するキーワードを設定すると良いでしょう。
語句と語句の間には半角スペースを入れましょう。
キーワードの数は、あまり多くしすぎても効果が出ないので、月の広告予算の金額にもよりますが、月の予算が10万円以下であればキーワードは1~5個位にしましょう。
予算が10万以上あったとしても、キーワード10個以内に収めましょう。
広告の運用を開始した後に、キーワードの内容を変更したり数を追加する事が可能です。
キーワードを設定するときに考える必要があるのがマッチタイプです。
マッチタイプとは、ユーザーが検索エンジンで検索をする単語と、掲載した広告で登録したキーワードが、どのような条件に合致していれば広告を出すのかという基準です。
マッチタイプは、単語の一部分が一致していたら掲載される部分一致、単語を含めて検索された際に表示されるフレーズ一致、単語を一言一句同じ形で検索された際に広告を掲載する完全一致の3種類あります。
最初に広告を掲載する際にはフレーズ一致をおすすめします。
登録しているキーワードを含む検索をされたときに広告が表示されます。
キーワードのマッチタイプは次の図を参照してください。
マッチタイプの設定を行い、完了したら次へをクリックします。
画像引用元:キーワードのマッチタイプについて|Google 広告ヘルプ
5、広告グループ内に、テキスト広告を作成し公開する
最後に、テキスト広告の作成をします。
今回は、見出しが3つ、説明文が2つの形式であるテキスト広告を作成します。
他の広告形式が表示されている場合は、テキスト広告に切り替えるをクリックしましょう。
詳細は下記の図を参考にしてください。
画像引用元:https://www.kwm.co.jp/blog/google-ads-setting/
新しいテキスト広告の中にある各項目をそれぞれ入力しましょう。
見出しは3つ、説明文は2つまで入力できます。
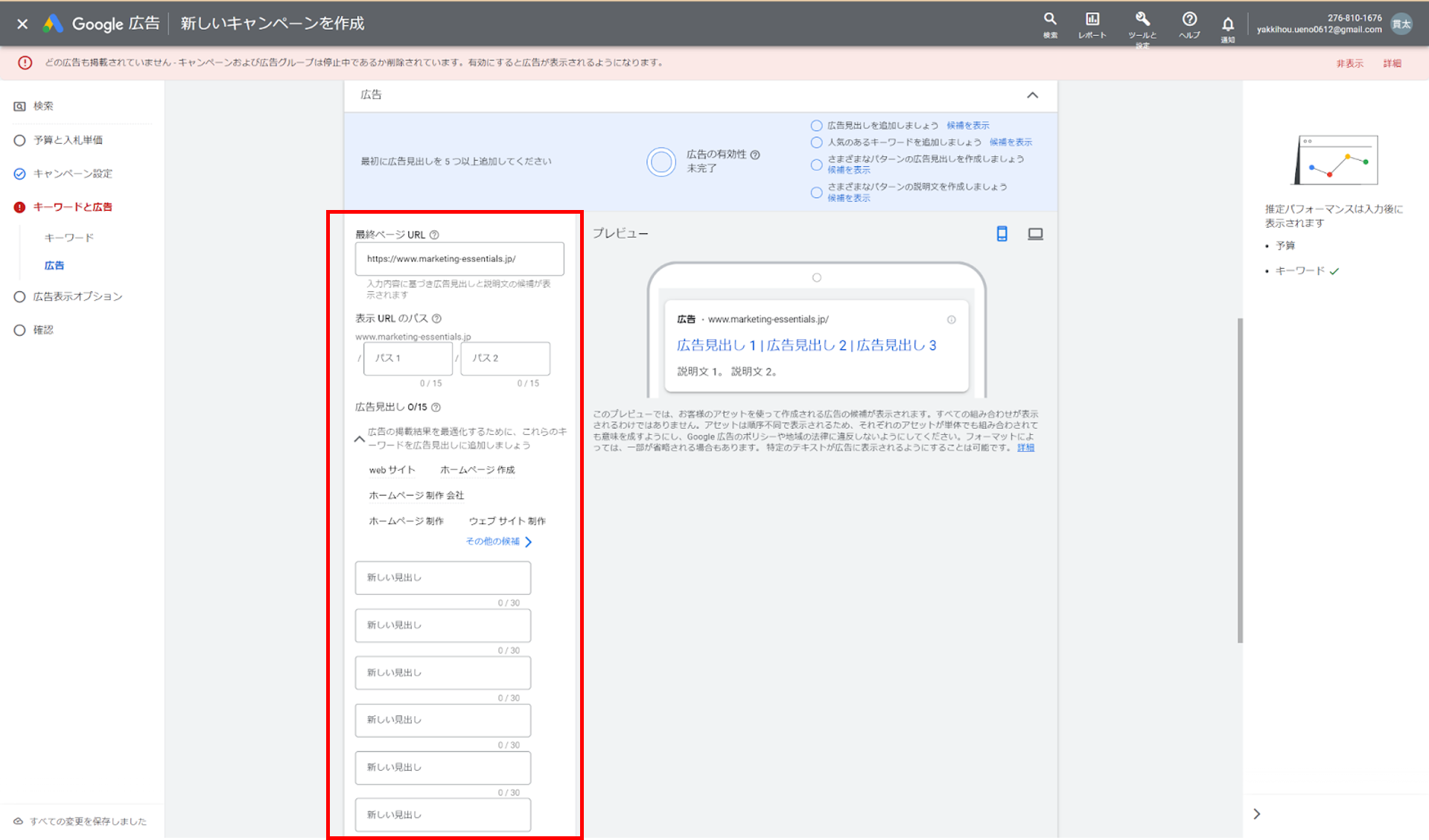
見出しや説明文に入力する内容は、広告を見てもらいたいと思っている人が、どのような事に悩み期待しているのかに応えられる情報を掲載しましょう。
広告の見出し3と説明文2は入力は必須ではないものの、ユーザーに伝えるメッセージは少しでも多い方が伝わるので、なるべく空白がないように入力する事をおすすめします。
ユーザーは検索という行動を起こすときには、不安や不満があり、情報を探すために検索をします。
その事を考え、答えとなるような情報を見出しと説明文に入れて構成しましょう。
3つの見出しと2つの説明文の中で最も大事なのは「見出し1」です。見出し1の部分は、広告で掲載する商品やサービスの名称を入力しましょう。
画面の右側には実際の配信形式でプレビューが表示され確認しながら作業ができるので、ユーザーがどのような検索をするのかイメージしながら入力を行い、問題がないようであれば完了をクリックします。
1つのアカウントの中には、キャンペーンを複数作成できます。
1つのキャンペーンの中には、複数の広告グループを作成できます。
はじめてGoogle広告の掲載にチャレンジするときは、まずはキャンペーンと広告グループは1つだけ作りどのような結果が出るのか確認しましょう。
実績を作ってから、広告グループを増やす事や、キャンペーンを増やしながら運用していく事をおすすめします。
テキスト広告の入力が終わったら、保存して次へをクリックし、公開をクリックする事で、広告の掲載が始まります。
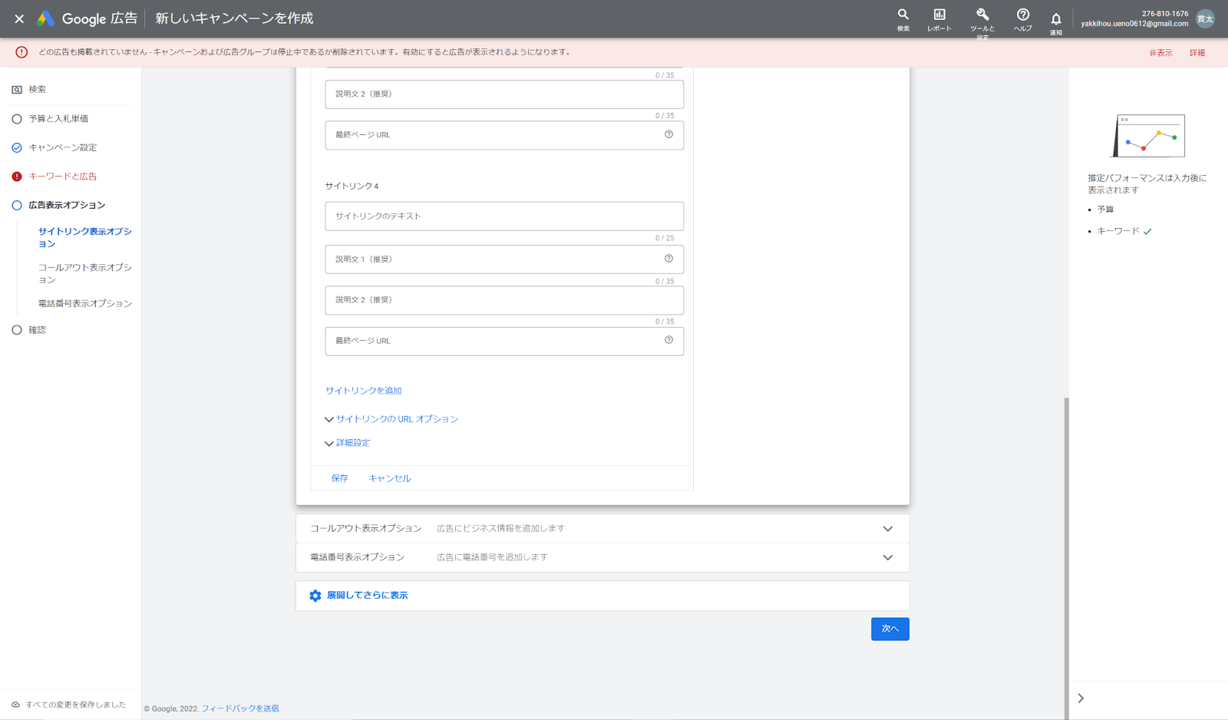
ポップアップで画面が表示されますが、そちらの画面でも公開をクリックします。
問題を修正するまでキャンペーンは配信できませんといった、エラーのような表示が出る場合、広告が表示されない可能性もあります。
その場合は広告配信後の結果を見て改善しましょう。
原因としては、広告の入札単価やキーワード、配信地域が問題になっている可能性があるので、単価を上げて、配信地域を広げる事を検討してください。
設定が完了すると、登録した内容を確認できる画面が表示されます。
テキスト広告は、作成完了後にGoogleの審査が行われます。
審査が終わり、広告内容に問題がないようであれば広告が表示されます。
今回、紹介したのはテキスト広告という形式の広告です。
検索広告向けの広告は、今の段階でデフォルトになっているのは、レスポンシブ検索広告という形式の広告です。
レスポンシブ検索広告は、見出しを最大15個と説明文は4個入力する事ができ、検索に合わせて見出しと説明文をそれぞれ組み合わせて配信をするタイプの広告です。
検索に合わせて見出しと説明文が組み合わされるとなると、テキスト広告に比べると初心者には少し難しく感じます。
まずはテキスト広告に挑戦し、実績ができてからレスポンシブ検索広告にも挑戦しましょう。
Google広告によって売上向上や自社Webページへの流入などの目的を達成したいとき、大事なの事は、広告運用がしっかりできる事です。
Google広告の設定をした後からがスタートになります。
そのためにまずはGoogle広告の設定ができるようになりましょう。
- 最新の記事
- 月刊ME11月号
- 月刊ME10月号
- 月刊ME9月号
- 月刊ME8月
- 月刊ME6月号
- 月刊ME5月号
- 顧客の要望を最優先に考え、顧客の満足度をより重視している会社だと感じました。
- 【LPの作り方5選】Google広告で反応が取れるランディングページ制作方法を解説!
- 月刊ME4月号
- 【買取業者のWeb集客事例】山形県の農機具買取会社様のコンサルティングレポート
- カテゴリー
- SEO対策(18)
- ブログ集客(2)
- web広告(13)
- Web集客[運用・改善](21)
- チラシ集客(0)
- ホームページ集客(21)
- Webコピーライティング(2)
- Zoom使い方(7)
- MEO対策(12)
- Web集客成功事例レポート(16)
- 治療院集客(1)
- LINE活用(1)
- 月刊ME(16)